information is more secure if it's cabled instead of transmitted through the air. This can help prevent intrusions such as 'man in the middle attacks or packet sniffers. Here's a simple, 'almost
professional looking' way to ran CAT-5 cabling from your router to a neighboring room. NOTE that there is a 300 foot limitation for using CAT-5 Cabling and for best results, it's best not to go further than 200 to 250 feet in length between connections. (CAT-5 being typical networking cable)
SAFETY PRECAUTIONS: You will be drilling though a wall. Any time you are doing so you need to make sure that you do not hit a power line that's running through the wall. If you have any reservations about this, you may want to hire someone to do this. Also, the way we are going to do this is not the cabling certified method. it's just an easier way to connect from one room to another. You should also be familiar with basic electrical safety before trying to do this project.
TOOLS FOR THE JOB: You're going to need a drill, a standard length drill bit, a long one, (such as an 18 inch drill bit) a level, the CAT-5 Cabling with the RJ-45 connectors already on, two face plates
(Coax face plates will do the job) a piece of sand paper (80 to 100 grit works well) masking tape, a phillips screw driver, a pencil, a fine tip Sharpy, a hammer (or even better, a rubber mallet)
and four drywall type wall ties with the appropriate screws.
Step 1) Take a peek at both sides of the wall, from one room to the other. To find out approximately where to place your first hole, you'll need to know where the base plates with work on each side of the wall. Usually, you can just eye each room to see where the base plate with work out well from both sides. You can also use a tape measure on both sides to be even more precise. Once you have a good idea of where you'd like the base plates to fit onto the walls, you'll need to make sure there's no studs in that area. We used our hand and knocked on the wall to make sure no studs were in our
path. If you're not familiar with this, you can also use a stud finder. Once you've decided where to line up the base plates, you're ready for the next step.
Step 2) Coax base plates have a little bit smaller hole than you'll need to guide the CAT-5 cable through. You can use the drill in a circular motion to make the hole larger, then fine tune the hole by rolling up the sand paper into a tubular shape and dialing in the shape of the hole to the desired size and shape. Test the CAT-5 cable to make sure it can easily pass through the base plate. Once you have the base plate finished and checked, do the other base plate the same way. NOTE that some hardware stores may already have a base plate with the appropriate size hole. I found a couple at OSH that probably would have worked without having to resize the plates. If you have a small CAT-5 cable, (such as a 3 foot cable from the dollar store) you can take this to your local hardware store and fit the cable to the plates before buying them.
Step 3) Grab one of the plates and turn it around so the back of the plate is facing you. Place the plate against the wall in the desired location. Using a level and a pencil, trace a line across the top of the base plate so you'll know where the top of the base plate will be. Once you have the top figured out, you won't need the level for this plate. Line the plate up with the line you just made, then with your sharpy, mark the placement of ALL the holes on the plate. This includes both of the screw holes and trace the diameter of the cable hole onto the wall. Your base plate should now be lined up and the position of the holes should now be marked.
Step 4) Using the shorter bit first, Drill the hole where the CAT-5 cable is going to be fed through the wall. DON'T go past the drywall on the first side until you have stopped and examined the interior of the wall for power lines. If there's any power close to the hole or obstructing the hole, you'll have to repostion where the base plates are going to go onto the walls. If it's safe to continue, hone out hole so that the CAT-5 cable can easily pass through the opening. Test out the opening with your cable.
Step 5) Once you have the plate lined up and the opening created for first side of the of the wall, switch your drill bit to the 18 inch. (or other bit long enough to easily pass entirely through the wall) Once the bit has gone all the way through the wall and you feel that is has passed slightly though the
other side of the wall, release the bit from the drill while keeping the bit stuck in the wall. If you have gone straight through the wall, you should see the bit sticking out the other side of the wall. Using steps 2 and 3, line up the base plate on the second side of the wall. Create the opening on this side and test the cable from this side.
Step 6) Drywall generally does not hold screws in place, you'll need to have 4 plastic wall ties and the screws that came with them. Once you have marked the position of the screw holes, use the smaller bit to drill the openings for the screws. align the wall tie into the drilled hole. Once the tie is
lined up into the hole, tap the tie into the wall with the rubber mallet. BE CAREFUL because the plastic ties break pretty easy until they are actually in the wall. Only tap the wall tie in as far as the starting of the threads. Once tie is this far in, use the phillips screwdriver to install it the rest of the way into the wall. Set up all of the screw holes with the same method.
Step 7) Grab your first face plate. With the face of the plate facing out towards you, line it up with the screw holes and mount the first plate onto the wall. Use the screws that came with the wall ties, DO NOT use the screws that came with the base plate. The threads are probably different than
the wall ties. The cable install below...
Step 8) To fish the CAT-5 cable through the wall, tape it to the long drill bit. Make sure the the connector part of the cable is slightly past the tip of the drill bit when taping them together. (otherwise, it won't slip through the wall) Once you know that the cable with pass through the wall,
back it out and mount your other base plate using the technique you used on the first side of the wall.
In this example, we used the cheapo Dollar store blue cable to test the step before using the actual long cable. If the blue one breaks, we're only out a buck!
Step 9) Fish the cable though the wall and clean up anything such as drywall dust or materials. the cable should now be able to hook up directly from your router to your computer in the room next door. NOTE that it's generally not a good idea to run cables across the floor creating a trip hazard.
If needed, get creative and follow the horizontal face place along the floor and go up and over door frames as needed. just make sure you don't exceed 200 to 250 feet of total cable.
www.NorthCountyPCSolutions.com
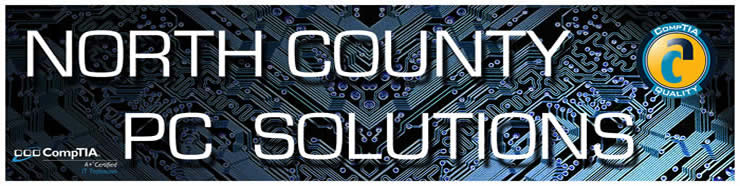
.JPG)
.jpg)
.jpg)
.jpg)
.JPG)
.JPG)
.jpg)
.JPG)
.JPG)
.jpg)
.JPG)
.JPG)
.JPG)
.JPG)
.JPG)
.JPG)
.JPG)
.JPG)
.JPG)


.jpg)
.jpg)
.jpg)











